Office 365 - SharePoint Online: Listen kopieren (Part 2)
Im ersten Teil habe ich kurz erklärt, wie bestehende Listen von einer SharePoint Site auf eine andere SharePoint Site übertragen werden können. Dabei wird allerdings lediglich die Struktur der Liste erstellt, die Daten aus der ursprünglichen Liste werden nicht übernommen.
Teilweise besteht aber auch der Wunsch/Anforderung, die Liste samt den Daten zu verschieben. Hierfür konnte in der Vergangenheit eine erweiterte Verwaltungsoberfläche verwendet werden. Mit der Strukturverwaltung (Site content and Structure) war es möglich, umfangreiche Verschiebeoperationen unter SharePoint durchzuführen.
Leider hat sich Microsoft dazu entschieden, diese Verwaltungsoberfläche als veraltet einzustufen und somit nicht mehr weiter zu unterstützen:
Based on customer feedback, we are making some changes in how we are going to approach replacing Site Content and Structure in SharePoint Online with native File Move and Copy capabilities. Starting in October 2018 the Site Content and Structure page will no longer be supported or receive feature updates; however, it will remain accessible for site collection administrators to use until March 2019.
Wie nun die Daten verschieben? Eine Möglichkeit besteht darin, die eingebaute Verschiebemöglichkeit (Move to ...) zu verwenden. Diese Möglichkeit besteht aber nur in SharePoint Dokumentenbibliotheken. Für Listen mit einfachen und nicht so umfangreichen Inhalten kann die eingebaute Import/Export Funktione verwendet werden. Dazu zunächst die Quellliste aufrufen.
Aus den oberen Funktionen den Menüpunkt "Export nach Excel" unter "Export" auswählen. Danach werden alle Einträge nach Excel importiert bzw. es wird eine Datenquelle eingerichtet, die beim Öffnen der Excel-Datei die Daten aus SharePoint abruft. Die neue Excel Datei sollte dann lokal gespeichert werden. Danach muss in die neu angelegte Liste gewechselt werden. Die Daten aus dem Excel sollten vorab bereits in die Zwischenablage kopiert werden. In der neuen (Ziel-) Liste die "Grid View" Ansicht aufrufen (siehe oberes Menü neben +NEU). Danach nur die erste Zelle mit dem Cursor markieren - aber nicht die Zelle in den Bearbeitungsmodus versetzen. Danach die Daten per Tastenkombination STRG-V einfügen.
Für nicht so umfangreiche Datenmengen ist dies eine gute Möglichkeit. Müssen jedoch sehr viele Daten übernommen werden, muss u. U. auf ein PowerShell Script zurückgegriffen werden. Dazu mehr im nächsten Blog-Beitrag zu diesem Thema.



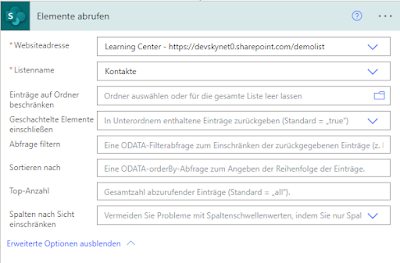

Kommentare