SharePoint: Die Elemente und Namen der Oberfläche
Beginnt man mit der Verwendung und den Einsatz von Office 365 & SharePoint, sollten die wichtigsten Bereich und Steuerelemente der SharePoint Oberfläche sowie dessen korrekte Namen bekannt sein. In meinen SharePoint Schulungen ist dies immer ein wichtiger Punkt, der zu Beginn zu klären ist, damit alle die verfügbaren Bereiche der Oberfläche einordnen und die Funktionen schnell auffinden können. Die folgenden Abbildungen zeigen die wichtigsten Bereiche der Oberfläche. Unter jeder Oberfläche sind die einzelnen Bereiche über die zugeordneten Nummern kurz erläutert.
Zu beachten: Die Abbildungen zeigen die Standarddarstellung. Durch eine Design-Anpassung der Elemente kann jede SharePoint Oberfläche sich etwas anders darstellen. Die Grundelemente finden sich in der Regel ab immer wieder.
- Ribbon-Bereich. Links neben der der Nummer 1 befindet sich das sogenannte "App-Startfeld. Über dieses können alle weiteren Office 365 Anwendungen erreicht werden.
- Sidebar
Stellt Zugriffe auf Anwendungen und relevante Inhalte für den Benutzer zur Verfügung. Die Sidebar kann nicht weiter angepasst werden. Lediglich der erste Punkt bei (3) kann mit einem eigenen Logo sowie der festgelegten globalen Navigation belegt werden. Der Wunsch nach weiteren Anpassungsmöglichkeiten besteht: Customizing the apps in Office 365 portal - Globale Navigation im Zusammenhang mit der Hub-Website. Dies ist das einzige Element in diesem Bereich, das speziell angepasst werden kann (Branding).
- Globale Suchfeld
Sucht im Standard über die aktuelle Website. Das Verhalten und der Suchbereich können angepasst werden. - Tipps und Trick Schaltfläche
Zeigt mögliche Tipps und Verbesserungen an. - Einstellungen (Zahnrad-Symbol)
Zugriff auf die wichtigsten Funktionen und Einstellungen. Einträge sind abhängig vom Kontext. - Hilfe: Zugriff auf die SharePoint Hilfe
- Mein Konto (Me-Link)
Zugriff auf das persönliche Konto und eigenen Einstellungen - Website-Navigationsbereich
Kann auch horizontal ausgerichtet werden. Erscheint dann innerhalb des Bereiches unter Nummer (16). Die aktuelle Darstellung zeigt die vertikale Ausrichtung. - Neu-Kommando
Ermöglicht die Anlage unterschiedlichster SharePoint Elemente. wie zum Beispiel Listen, Seiten oder Dokumente. - Seitendetails
Anzeigen der Seitenbeschreibung, Miniaturansicht und benutzerdefinierter Eigenschaften. - Analyse
Ermöglicht die Auswertung der Seitenzugriffe. - Bearbeitung
Schaltet die Seite in den Bearbeitungsmodus (Design-Modus) - Publiziert den aktuellen Entwurf der Seite. Falls eine Freigabe erforderlich ist, startet der Genehmigungsprozess.
- Vollbildmodus
Schaltetet nicht benötigte Elemente aus, um so den Fokus auf den Inhalt zu legen. - Websitekopf. Enthält die Funktionen "Seite folgen" und "Teilen". Ebenso kann über die Einstellungen der Site-Titel sowie das Site-Logo eingestellt werden.
- Inhaltsbereich
- Menüband.
Übersicht Einstellungen
Hinter dem Navigationspunkt Einstellungen (Zahnrad) vergeben sich die nachfolgenden Funktionen, die sich je nach Kontext etwas anders darstellen können:
Die Funktionen im Detail:
- Seite hinzufügen
Ermöglicht das Hinzufügen einer neuen Seite innerhalb der aktuellen Website - App hinzufügen
Ermöglicht das Hinzufügen einer App aus dem App-Katalog. - Websiteinhalte
Übersicht über die Inhalte der Website (z. B.: Listen, Bibliotheken, Apps). - Globale Navigation
Einstellungen für die globale Navigation - Websiteinformationen
Einstieg in die einfache Konfiguration. Über den dort enthaltenen Link "Alle Websiteeinstellungen anzeigen" gelangt man zu den gesamten Einstellungen der Website. Zudem kann hier die Website bei Bedarf gelöscht werden. - Websiteberechtigungen
Steuerung der Zugriffe auf die Website. Über den Link "Einstellungen für erweiterte Berechtigungen" gelangt man zur vollständigen Übersicht und Verwaltungsmöglichkeiten der Berechtigungen. - Eine Websitevorlage anwenden
Ermöglich die Auswahl eines Layouts (Design) für die aktuelle Website. - Websiteverwendung
Abruf einer Statistik über die Nutzung der Website - Siteleistung
Die Seitendiagnose misst bekannte Leistungsvariablen, die zur Fähigkeit einer Website beitragen. - Start der Website planen
Ermöglicht die zeitgesteuerte Veröffentlichung von Inhalten. - Aussehen ändern
Hierüber kann das Farbschemata (CSS Theme), die Kopf- und Fusszeile sowie die Navigation angepasst werden. - Verwalten von Viva Connections
Hierüber kann u. a. die Integration mit Teams über das Viva Connection Dashboard gesteuert werden.
Wie schon angemerkt wurde, ändern sich die verfügbaren Funktionen und die Darstellung des Einstellungsbereiches je nach Kontext. Befindet man sich zum Beispiel in einer Bibliothek, kommt der Navigationspunkt "Bibliothekseinstellungen" hinzu. Befindet man sich auf einer (klassischen) Admin-Backend Seite, ergibt sich zum Beispiel die nachfolgende Darstellung.
Im Bereich (1) finden sich einige der bereits weiter oben erläuterten Einstellungen wieder, jedoch stark reduziert. Im Bereich (2) kann direkt das Design der Site ausgewählt werden. Über den Punkt bei (3) kann die Sprache und Zeitzone angepasst werden. Im unteren Bereich bei (4) ist es möglich, dass eigene Kennwort neu zu vergeben. Somit kann sich der Einstellungsbereich je nach Kontext etwas anders darstellen. Die Funktionen variieren und passen sich dem aktuellen Seitenkontext an.



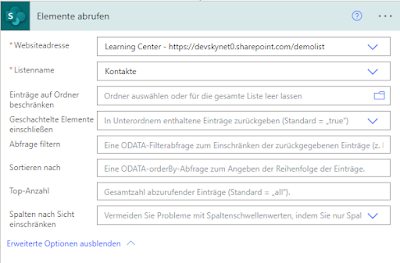

Kommentare